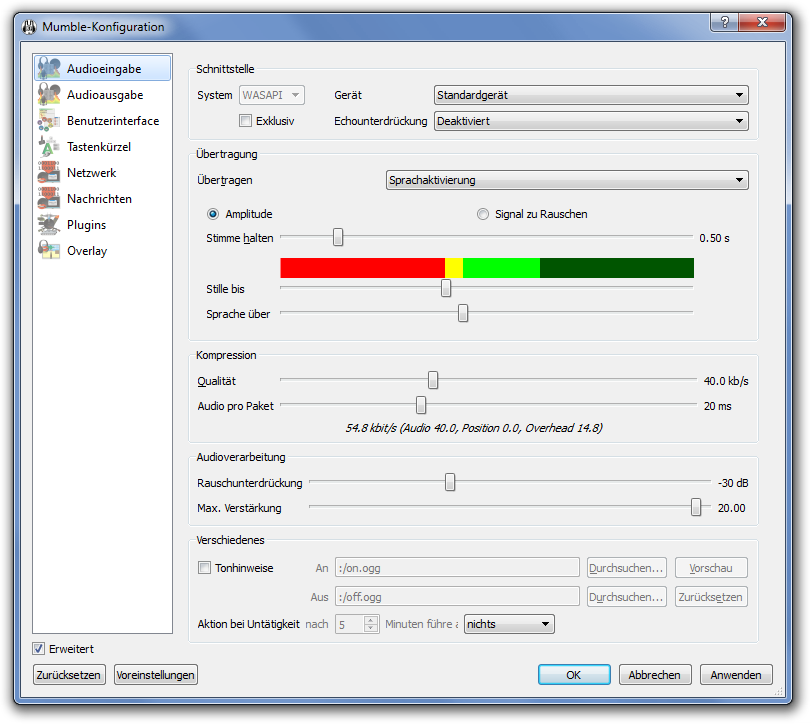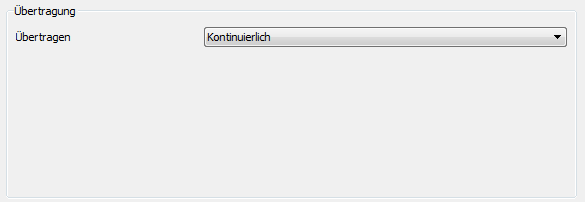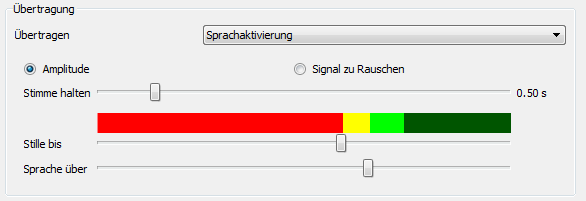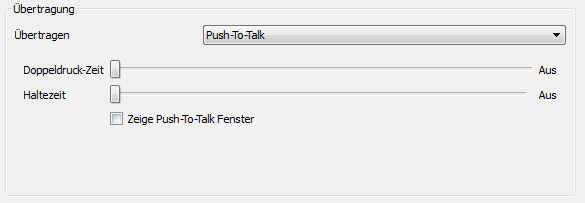Inhaltsverzeichnis
Audioeingabe (Konfiguration)
Erreichbar über: Menüleiste (oben) → Konfiguration → Einstellungen → links auf Audioeingabe klicken
Oder über: Klick auf das letzte Symbol in der Icon Toolbar → links auf Audioeingabe klicken
Schnittstelle
System, Gerät und Exklusiv
Zu System, Gerät und Exklusiv siehe hier: Audio-Schnittstellen.
Echounterdrückung
- Deaktiviert
- Gemischt
- Mehrkanal
Die Echounterdrückung ist nur verfügbar für WASAPI 1) und Pulseaudio; dann auch nur, wenn unter Audioeingabe und Audioausgabe im Bereich System dieselben Ausgabemodule (PulseAudio oder WASAPI) ausgewählt sind.
Übertragung
Je nach Einstellung sieht dieser Bereich etwas anders aus.
Kontinuierlich
Es wird die ganze Zeit gesendet, unabhängig davon, ob ein Signal angelegt ist.
Dies eignet sich z. B. für Musikbots.
Sprachaktivierung
Wenn die Option „Sprachaktivierung“ aktiviert ist, wird eine Ausschlagsanzeige dargestellt.
Je nach Lautstärke des Eingangssignals ist der Ausschlag größer oder kleiner.
Diese Anzeige ist aufgeteilt in drei Bereiche:
- Rot: Es wird nicht gesendet
- Gelb: Es wird nur gesendet, wenn ein Wechsel von Grün nach Gelb stattfindet. Dieser Bereich ist der Tatsache geschuldet, dass während eines Satzes immer wieder die Lautstärke abnimmt.
- Grün: Es wird gesendet.
Das Ziel ist es hierbei, die Bereiche mit den entsprechenden Schiebereglern „Stille bis“ und „Sprache über“ so einzustellen, dass der grüne Bereich nur dann erreicht wird, wenn man wirklich spricht.
Amplitude
Es wird nur die Lautstärke des Signals ausgewertet um zu entscheiden ob gesendet werden soll. Dies ist die Voreinstellung.
Signal zu Rauschen
Das Signal-Rausch-Verhältnis (Störabstand) wird ausgewertet um zu erkennen ob gesendet werden soll.
Stimme halten
Nach dem Abfall der notwendigen Lautstärke (zum senden) wird trotzdem noch eine bestimmte Zeit weiter gesendet (da man z. B. am Ende eines Satzes automatisch leiser wird).
Stille bis
Bis zu diesem Punkt wird ein Ausschlag als Stille gewertet.
Sprache über
Ab diesem Punkt wird ein Ausschlag als Sprache gewertet und übertragen.
Push-To-Talk
Bei Push-To-Talk wird gesendet, solange man eine entsprechend eingestellte Taste auf der Tastatur oder Maus drückt.
Die Festlegung dieser Push-To-Talk-Taste geschieht entweder unter Tastenkürzel (Shortcuts) (Konfiguration) oder im Audioassistenten (5. Schritt).
Doppeldruck-Zeit
Drückt man die Push-To-Talk Taste innerhalb dieser Zeitspanne zweimal, dann wird Dauersenden aktiviert. Ein weiteres, einfaches Drücken der Taste deaktiviert das Dauersenden wieder.
Haltezeit (engl. Hold-Time)
Nach dem Loslassen der Push-To-Talk-Taste sendet Mumble die eingestellte Zeit weiter. Dies ist z.B. hilfreich, wenn Benutzer zu schnell ihre Taste loslassen und das Satzende fehlt. 2)
Zeige Push-To-Talk Fenster
Diese Funktion gibt es ab Version 1.2.4 von Mumble.
Aktiviert man diese Option, erscheint ein neues Fenster, in dem sich ein großer Push-To-Talk-Knopf befindet:
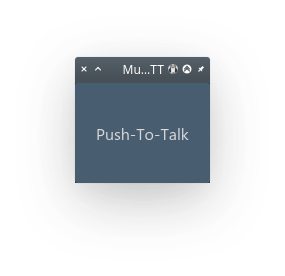
Hier kann man entweder den Knopf mit der Maus (Linksklick) oder mit der Leertaste aktivieren.
PPT Audio-Hinweis
Spielt eine Sounddatei ab sobald Push-To-Talk aktiviert/deaktiviert wird. Ab Version 1.2.4 von Mumble ist diese Option bei jeder Einstellung von „Übertragung“ verfügbar; ist aber an eine andere Stelle verschoben worden.
Kompression
Qualität
Einstellbar von 8 - 96 kbit/s.
Viele Benutzer sagen unabhängig voneinander, dass eine höhere Bandbreite als ca. 50 kBits/s bei Verwendung von CELT für die Audiodaten bei Sprache nicht mehr unterscheidbar ist; für Musik sieht das sicherlich anders aus.
Ab Mumble 1.2.4, mit dem der Opus-Codec eingeführt wurde, kann man diese Bandbreite bei ca. 30kBits/s ansetzen.
Ein paar Testaufnahmen gibt es hier.
Informationen zum verwendeten Codec in Mumble gibt es unter Codecs in Mumble.
Auch die richtigen Einstellungen in Windows sind für eine gute Sprachqualität entscheidend, denn wenn nur Dreck ankommt, kann Mumble daraus auch keine Rosen machen :P
Deshalb gibt es hier eine Anleitung, was man alles in Windows einstellen sollte: Sprachqualität Windows seitig verbessern.
Audio pro Paket
Gibt an, welcher Zeitraum an Audiodaten in einem Paket übertragen wird.
Bei einer guten Leitung sollte man zugunsten einer geringen Latenz 10ms einstellen. Der Overhead und die benötigte Bandbreite werden dadurch höher.
Bei UMTS oder schlechten Leitungen empfiehlt sich eine Einstellung von 60ms. Die benötigte Bandbreite wird geringer je höher diese Einstellung ist.
Audioverarbeitung
Rauschunterdrückung
Schaltet die Rauschunterdrückung von Mumble an/aus. Hier sollte man nicht zu viel einstellen, da sonst zu viel von der eigenen Stimme ausgefiltert wird und diese dann dumpf klingt.
Man sollte bedenken, dass auch Windows bzw. der Audiotreiber meist eine eigene Rauschunterdrückung haben die man am besten deaktivieren sollte. Mehr zum Thema Sprachqualität hier: Sprachqualität verbessern.
Max. Verstärkung
Verstärkt die Eingabelautstärke maximal um den eingestellten Faktor. 3)
Mumble verwendet AGC (Automatic Gain Control), um die Eingangslautstärke immer auf etwa dem gleichen Level zu halten.
Beispiel: Wenn man plötzlich ins Mikrofon schreit, wird sofort heruntergeregelt, redet man direkt danach wieder normal, ist man für sehr kurze Zeit erst einmal sehr leise und wird dann innerhalb weniger Sekunden wieder auf Normallevel gebracht.
Ist man also zu leise in Mumble, kann man hier einen Faktor von 40 einstellen, ohne befürchten zu müssen, total übersteuert zu sein.
Man kann die Windows/Treiber eigene Signalverstärkung deaktivieren und das Verstärken dem Mumble-Client überlassen.
Hier verhält es sich genauso wie bei der Rauschunterdrückung, lieber Mumble überlassen und die vom System/Treiber deaktivieren (Sprachqualität verbessern).
Es kann aber auch notwendig sein, beide Verstärkungen zu aktivieren, damit jemand ordentlich laut ist.
RNNoise
RNNoise ist ein neuer, selbst lernender, Audiofilter, der z. B. zuverlässig Tastaturgeräusche filtern kann. D. h. man kann laut auf der Tastatur tippen, ohne dass das Mikrofon in Mumble aktiviert wird.
Verschiedenes
Diesen Bereich gibt es erst ab Version 1.2.4 von Mumble.
Ton-Hinweise
Spielt eine Sounddatei ab sobald man sendet oder aufhört zu senden.
Für beide Ereignisse lässt sich jeweils eine Audio-Datei einstellen.
An: Sound, wenn die Sprachübertragung beginnt. Aus: Sound, wenn die Sprachübertragung endet.
Durchsuchen: Man wählt die entsprechende Datei ab, die verwendet werden soll.
Vorschau
Automatisch taub stellen / Automatisch stumm/taub stellen
Nach x Minuten Untätigkeit (nicht mehr senden) wird man automatisch stumm und taub gestellt, bis Mumble 1.2.3, oder ab Mumble 1.2.4 je nach eigener Wahl stumm ODER taub gestellt.
Vor Mumble 1.2.3 hieß die Option noch „Automatisch stumm stellen“. Aber man hat das geändert. Wer das alte Verhalten möchte, der soll bitte ein Feature Request machen :)
In Mumble 1.2.4 wurde diese Funktion erweitert, sodass man nun selbst entscheiden kann, ob man nach der eingestellten Zeit, die nun bis zu 5000 Minuten sein kann, stumm gestellt oder taub gestellt wird.
Weiter zu ...
Weiter zu Audioausgabe…
Zurück zu Erweiterte Konfiguration…
Übersicht: Mumble Benutzerhandbuch…