Inhaltsverzeichnis
Mumble Hauptfenster
Anordung/Layout
Im Screenshot unten sieht man das Standard-Layout:
Links der Nachrichtenverlauf (Chatlog), darunter die Chatbar, rechts der Kanalbaum und oben die Icon Toolbar und die Menüleiste
Unter „Konfiguration“ → „Einstellungen“ → „Benutzerinterface“ kann man verschiedene Layouts auswählen oder im Hauptfenster die einzelnen Elemente frei anordnen.
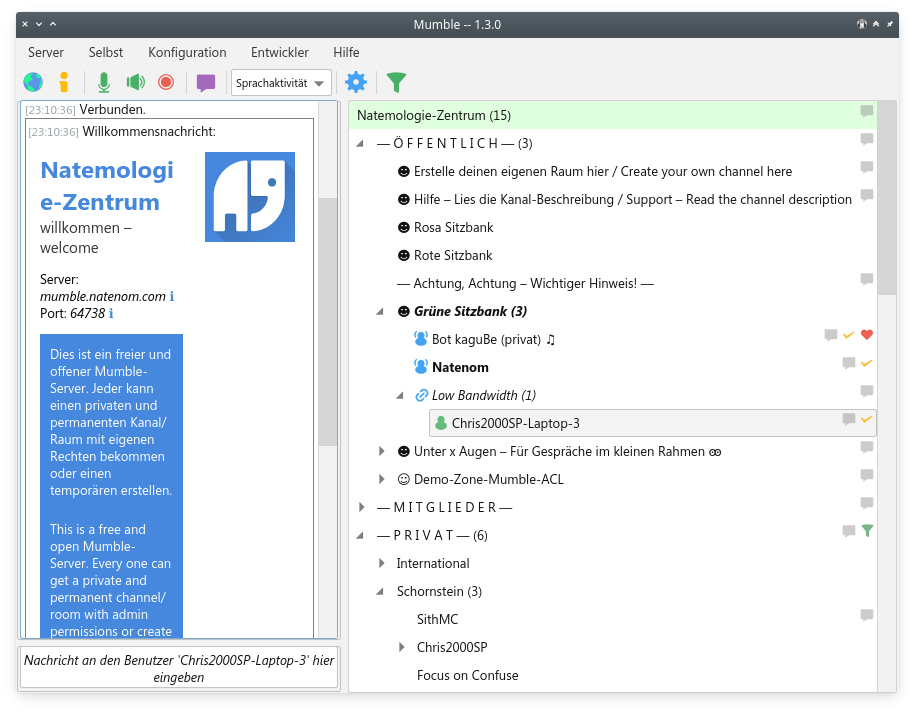
Ist in der Konfiguration im Bereich „Benutzerinterface“ → „Anordung“ die Einstellung „Benutzerdefiniert“ aktiviert, dann kann man verschiedenen Bereiche Nachrichtenverlauf, Chatbar und „Icon Toolbar“ ein-/ausblenden, indem man einen Rechtsklick auf die Toolbar oder das Menü macht und entsprechend ein-/ausschaltet:
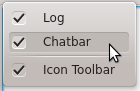
Nachrichtenverlauf (Chatlog)
Siehe hier: Nachrichtenverlauf / Chatlog
Chatbar
Siehe hier: Chatbar (Nachrichtenleiste)
Kanalbaum
Siehe hier: Kanalbaum / Kanalstruktur
Bedeutung der einzelnen Symbole bzw. Icons
Siehe hier: Bedeutung der Symbole bzw. Icons
Die Menüleiste
Auf macOS befindet sich der Eintrag „Einstellungen“ in der Menüleiste unterhalb von „Mumble“, auf anderen Systemen unterhalb von „Konfiguration“.
Die Menüleiste besteht aus folgenden Einträgen mitsamt ihrer Untereinträge…
Server
- Verbinden…: öffnet die Serverliste1)
- Trennen: trennt die Verbindung zum aktuellen Server2)
- Informationen…: Zeigt Informationen zur aktuellen Verbindung zum Server an, siehe hier.
- Zugriffscodes: Hier hinterlegt man sogenannte Zugriffscodes (Passwörter) um einzelne Passwort geschützte Kanäle betreten zu können
- Registrierte Benutzer…: öffnet den Dialog zum Verwalten der registrierten Benutzer
- Bannliste…: öffnet die Bannliste des Servers
- Mumble verstecken: Minimiert Mumble ins Systray
- Mumble beenden: Beendet Mumble :P
Selbst
- Bevorzugter Sprecher (Priority Speaker): Wenn man einem Benutzer die Eigenschaft „Bevorzugter Sprecher“/„Priority Speaker“ zuteilt, dann werden alle anderen Benutzer automatisch in ihrer Lautstärke abgeschwächt, solange der entsprechende bevorzugte Benutzer spricht. Es stört dann weniger, wenn andere dazwischen reden. Der Status wird signalisiert durch ein kleines Mikrofon hinter dem Namen.

- Aufnahme: öffnet das Aufnahmefenster.
- Kommentar ändern…: man kann seinen Kommentar bearbeiten
- Avatar ändern…: man kann den eigenen Avatar ändern
- Avatar entfernen: man kann den eigenen Avatar entfernen
- Registrieren…: man kann sich Registrieren (auf einem Mumble-Server)
- Audiostatistiken…: öffnet ein neues Fenster mit der Audiostatistik
Konfiguration
- Einstellungen…: öffnet das Fenster „Einstellungen“
- Audio-Assistent…: öffnet das Fenster „Audio-Assistent“
- Zertifikats-Assistent…: öffnet das Fenster „Zertifikats-Assistent“
- Text zu Sprache: schaltet Text-Zu-Sprache an oder aus
- Minimalansicht: wechselt in die Minimalansicht von Mumble
Hilfe
- Was ist das? - Verwandelt den Mauscursor in einen Cursor mit einem kleinen Fragezeichen; klickt man damit ein beliebiges Symbol/Icon in Mumble an, so wird eine kleine Hilfe angezeigt.
Eine Liste aller Symbole findet unter Bedeutung der Symbole bzw. Icons.
Diese Funktion erreicht man auch über die Tastenkombination Strg+F1. - Über: Zeigt einige Informationen über Mumble an; unter anderem die Lizenz.
- Über Qt: Zeigt einige Informationen zum Qt-Framework an. (ausgesprochen: cute)
Im Prinzip ist alles, was man als Benutzer von Mumble sehen und anklicken kann Qt.
Qt Website, siehe hier. - Auf Updates prüfen: Überprüft, ob Updates für Mumble verfügbar sind, lädt diese bei Bedarf herunter und bietet sie zur Installation an.
Diese Funktion ist bei selbst kompilierten Versionen nicht verfügbar.
Die Kontextmenüs (Rechtsklick auf etwas)
Weiter zu ...
Weiter zu Praktisches…
Übersicht: Mumble Benutzerhandbuch…



