Inhaltsverzeichnis
Zu einem Mumble-Server verbinden
Man kann sich auf verschiedene Arten mit einem Mumble-Server verbinden; alle Möglichkeiten werden folgende erläutert.
Vorsicht beim Benutzernamen, weniger ist mehr:
Je nach Server sind manche Sonderzeichen, auch Leerzeichen, nicht in Namen erlaubt, man bekommt dann eine entsprechende Fehlermeldung.
Per Voreinstellung sind z. B. in Mumble Leerzeichen im Namen nicht erlaubt.
Weitere Informationen zu Namen von Kanälen und Benutzern in Mumble und Mumble-Server.
Tipp: Anleitungen zum Verwalten der Serverfavoriten in der Serverliste von Mumble gibt es unter Favoriten in der Serverliste verwalten.
Per Serverliste zum Server verbinden
Man klickt in der Menüleiste auf „Server“ → „Verbinden“.
Es öffnet sich die Serverliste:
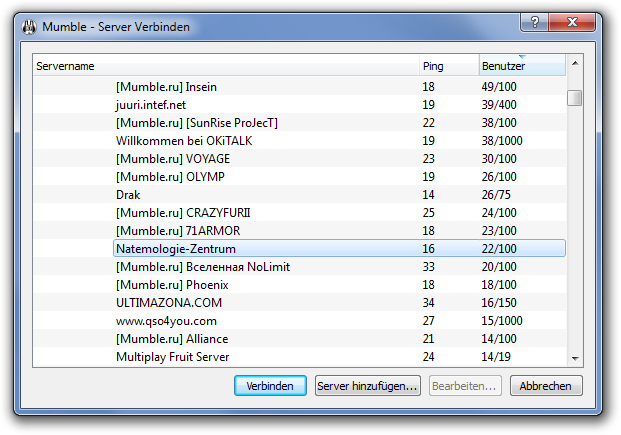
Hier sucht man den entsprechenden Server und macht einen Doppelklick auf diesen.
Alternativ kann man den Server auch über einen Rechtsklick → „Zu Favoriten hinzufügen“ in die Favoriten eintragen.
Siehe auch unter Serverliste.
Per Mumble-URL zum Server verbinden
Man kann einen Mumble-URL in verschiedenen Medien verwenden, um sich auf einen Mumble-Server zu verbinden.
Wie diese Mumble-URL aufgebaut wird und wo man ihn überall verwenden kann, steht hier: Mumble-URL / Mumble-Link.
In Mumble selbst
Man kann z. B. einfache „Weiterleitungen“ von einem Mumble-Server auf einen anderen machen oder zu einem anderen Kanal, indem man einen Mumble-URL in den Kommentar eines Benutzers, in die Beschreibung eines Kanals oder in den Chat packt :)
In diesem Fall verwendet man dann die direkte Form, ohne HTML-Tags, z. B.:
mumble://Testuser:Testpasswort@mumble.natenom.com:64738/Kanal1/Unterkanal1/?version=1.2.0
Natürlich kann man zur Verschönerung des Links trotzdem HTML verwenden.
Im Browser
Hier fügt man im Quelltext folgenden Text ein:
<a href="mumble://Testuser:Testpasswort@mumble.natenom.com:64738/Kanal1/Unterkanal1/?version=1.2.0&url=https://natenom.com&title=Natemologie-Zentrum">Mumble-Link zum Server x</a>
Und hier der Link, um auf unseren Server zu kommen oder diesen in die Serverliste zu übertragen:
Mumble-Link (Direktverbindung)
Mittels einer Mumble-Verknüpfung automatisch zum Server verbinden
Man kann sich eine Mumble-Verknüpfung auf den Desktop legen, um Mumble zu starten und direkt auf einen bestimmten Server zu verbinden.
Dazu erstellt man eine neue Mumble-Verknüpfung auf dem Desktop und fügt unter „Eigenschaften“ → „Ausführen: …“ die Mumble-URL hinzu; etwa so:
"c:\programme\Mumble\Mumble.exe" "mumble://mumble.natenom.com/Kanal1/Subkanal2?version=1.2.0"
Dann klickt man auf OK.
Wenn man nun diese Verknüpfung startet, verbindet sich Mumble automatisch zum entsprechenden Mumble-Server.
Auf der Kommandozeile
c:\pfad\zu\mumble.exe mumble://Testuser:Testpasswort@mumble.natenom.com:64738/Kanal1/Unterkanal1/?version=1.2.0&url=https://natenom.com&title=Natemologie-Zentrum
Mit entsprechender Angabe auch unter Linux.
Tipp: Kanal per Kommandozeile wechseln
Wenn Mumble bereits läuft, kann man mit obigem Aufruf auch im laufenden Mumble-Client in einen anderen Kanal wechseln. Im Client steht dann sowas wie
[05:59] Opening URL mumble://testuser@mumble.natenom.com:64738/VERSAMMLUNG ~/kagubes Paradies
Per Mumble-Konfiguration automatisch zum Server verbinden
Man kann Mumble so konfigurieren, dass es sich automatisch zu dem Server verbindet, auf das man das letzte mal war.
Die Option gibt es unter „Konfiguration“ → „Einstellungen“ → "Netzwerk" -> "Beim Start zum letzten aktiven Server verbinden".
Anleitung: Mumble-URL zum Erstellen einer Desktop-Verknüpfung verwenden
Zum Ausprobieren, unser Mumble-Link: Mumble-Link (Direktverbindung)
Man verwendet Drag n Drop um einen Mumble-Link (Mumble-URL) auf den Desktop zu ziehen.
Dadurch erhält man eine Verknüpfung, über die man zum entsprechenden Server verbunden wird.
Dies funktioniert unter Windows und auf macOS. (Vermutlich je nach Desktopumgebung auch auf Linux.)
Siehe selbst im Video: https://f.natenom.de/nidx/shv/mumble/2012-05_use-mumble-url-to-add-starter-to-desktop.mp4
Weiter zu ...
Weiter zu Die erste Verbindung…
Zurück zu Die Serverliste…
Übersicht: Mumble Benutzerhandbuch…
